學到新資視了 - Highcharts / 響應式設定
近年來響應式網站已成為主流,尤其當網站需要支援行動裝置的使用時,RWD 的設定勢必要考慮進去,好加在 Highcharts 本來就對各種瀏覽器、裝置、系統有很高的相容性,而且還提供了「響應式設定」讓我們隨視窗大小的改變而修改圖的設定。
響應式設定 - 基本介紹
一般在設計響應式網站時,肯定會使用 CSS 的媒體查詢 (Media queries) 來規範元素樣式要在什麼樣的視窗尺寸下做何種變化,而 Highcharts 的「響應式設定」也是類似原理。
var myChart = Highcharts.chart(container, {
responsive: { // 響應式設定
rules: [{
condition: {}, // 條件設定
chartOptions: {} // 圖表options物件
}]
}
});
響應式設定 - 條件設定
Media queries 在撰寫時都會相下面這樣去訂定變化的條件時機,其中 max-width:790px 就是樣式的轉變時機。
/* 在視窗寬度小於 790px 時,做以下變化 */
@media screen and (max-width:790px) {
color: red;
border: 1px solid #292929;
}
而 Highcharts 的「響應式設定」也是一樣的,同樣要定義圖表設定變化的條件,而 condition 屬性可以幫我們做到這件事,不過...
Highcharts 監聽的並非視窗寬高,而是圖表本身的寬高,這點非常重要,千萬別搞錯了!
# responsive.rules.condition.maxWidth
型別: Number 預設: undefined
當圖表的寬度小於這個屬性設定的值時,便會發生設定變化。
# responsive.rules.condition.maxHeight
型別: Number 預設: undefined
當圖表的寬度小於這個屬性設定的值時,便會發生設定變化。
# responsive.rules.condition.minWidth
型別: Number 預設: 0
當圖表的寬度大於這個屬性設定的值時,便會發生設定變化。
# responsive.rules.condition.minHeight
型別: Number 預設: 0
當圖表的高度大於這個屬性設定的值時,便會發生設定變化。
看完屬性的介紹後,應該會發現「響應式設定」真的就和 @media 一樣,只要將條件設定完畢,Highcharts 就會自動偵測圖表的大小了。
var myChart = Highcharts.chart(container, {
responsive: {
rules: [{
// 當圖表寬度在 768 ~ 1280 之間,就會發生設定變化
condition: {
maxWidth: 1280,
minWidth: 768,
}
}]
}
});
響應式設定 - 圖表變化
有了條件,剩下就是讓圖表產生改變了,這時候 chartOptions 屬性就是「響應式設定」中的主角了。
# responsive.rules.chartOptions
型別: Object 預設: undefined
物件內容就是你希望改變的圖表設定及其值,前面所有介紹過的圖表元素設定都可以改變!
var myChart = Highcharts.chart(container, {
responsive: {
rules: [{
condition: {}
chartOptions: {
chart: {}, // 圖表整體設定
credits: {}, // 版權標籤設定
title: {}, // 標題設定
subtitle: {}, // 副標題設定
caption: {}, // 圖表說明設定
colors: [], // 顏色設定
xAxis: [{}], // X座標軸設定
yAxis: [{}], // Y座標軸設定
legend: {}, // 圖例設定
tooltip: {}, // 提示框設定
plotOptions: {}, // 繪圖區設定
series: [{}] // 數據列設定
}
}]
}
});
其實全部列出來才發現,我們已經認識了一大堆的圖表設定,而這些你全部都可以在 chartOptions 裡進行新的設定,而只要 condition 當中的條件發生了,圖表就會被套用這些設定。
響應式設定 - 實際使用
既然兩個屬性都知道如何設定了,那接下來就是實際運看看囉,今天就來做個手機市佔率的圓餅圖好了。
在之前的範例中,我們都會把容器的寬度給寫死,但這樣圖表就不會隨視窗改變大小了,所以這次的容器就不設定固定寬度了:
<div id="container"></div>
接著先把資料給準備好,然後用 showInLegend 屬性把圓餅圖的圖例打開,並且做一些細節的設定:
let phoneData = [
["蘋果", 30],
["三星", 29.8],
["realme", 9.2],
["OPPO", 7.2],
["vivo", 6.3],
["其他", 17.5]
];
var myChart = Highcharts.chart(container, {
chart: { type: "pie" },
title: { text: "手機品牌市佔率" },
credits: { enabled: false },
legend: {
align: "center",
verticalAlign: "middle",
layout: "vertical",
floating: true,
x: 260,
itemMarginTop: 5,
itemMarginBottom: 5,
labelFormat: "{name} {y}%"
},
plotOptions: {
series: {
showInLegend: true,
dataLabels: { enabled: false }
}
},
series: [{ data: phoneData }]
});
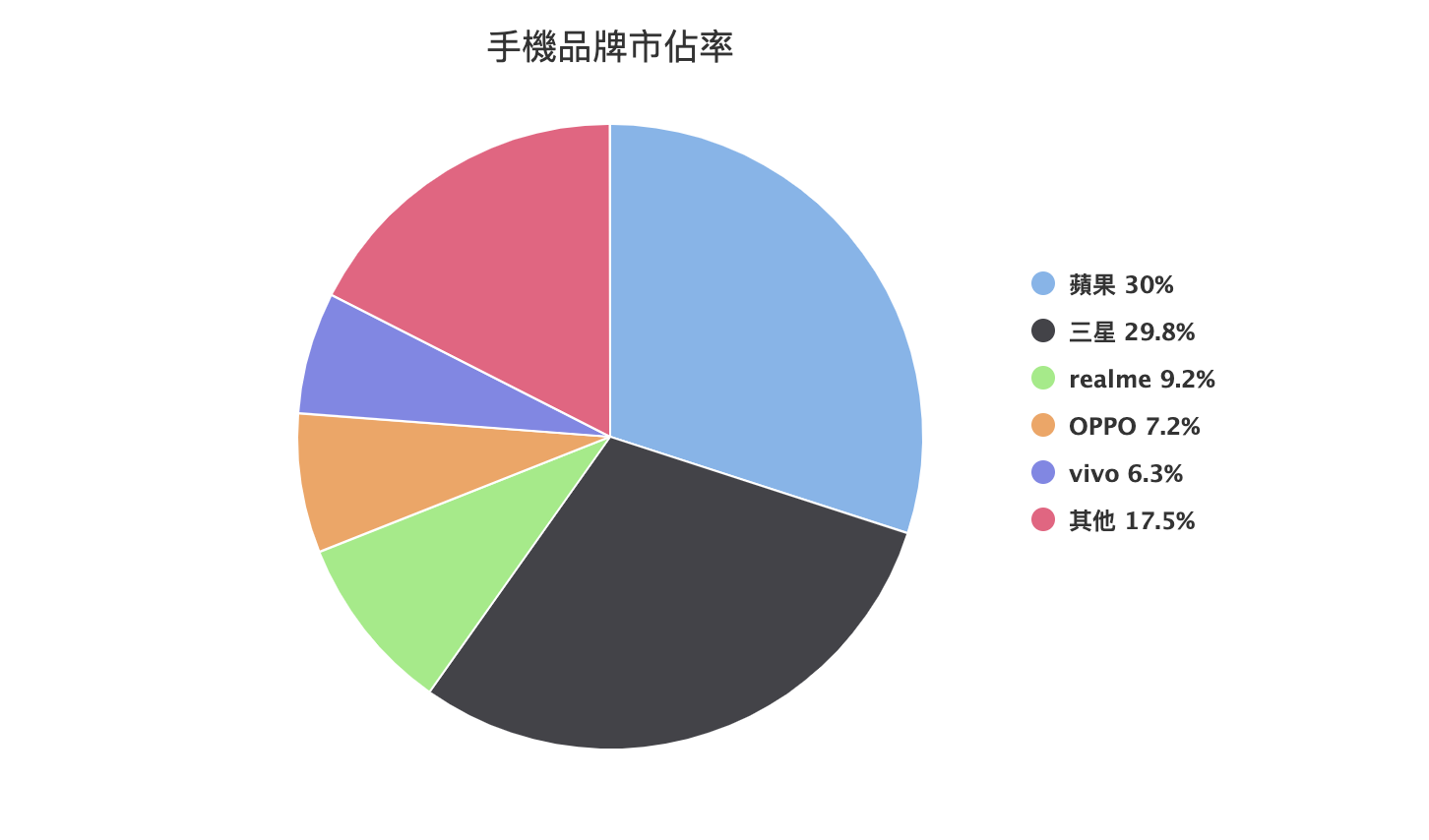
這樣我們就有一張手機品牌市佔率的圓餅圖了,並且將圖例顯示在圓餅圖的右側,不過如果你有跟著做的話,就會發現當圖表的寬度隨著視窗縮小到一定程度時,圖例就會超出畫面而無法完整顯示,為了解決這樣的「破版」,就來增加「響應式設定」吧!
var myChart = Highcharts.chart(container, {
//..省略原設定
responsive: {
rules: [
{
condition: { maxWidth: 650 },
chartOptions: {
legend: {
verticalAlign: "bottom",
layout: "horizontal",
floating: false,
x: 0
}
}
},
{
condition: { maxWidth: 450 },
chartOptions: {
legend: { verticalAlign: "top" },
}
}
]
}
});
是否有發現,我在 responsive.rules 增加的是兩組條件與設定呢?就如同 @media 一樣,「響應式設定」並非只能設立一個斷點,所以現在當圖表寬度小於 650px 以及 450px 的時候都會有一次改變,最後的成果就像下面這樣。

是不是覺得「響應式設定」還蠻有趣的呢?透過它我們可以做到很多的排版上的變化,讓任何尺寸的裝置都可順利的觀看圖表。
另外也要特別恭喜各位,因為到今天為止,我們已經把所有常見的「基本API」給介紹完了,而接下來的三天則會進入「進階API」的介紹,首當其衝的就是負責互動操作的「事件屬性」。
- 此篇文章為「iT邦幫忙鐵人賽」參賽文章,同步發表於 iT邦幫忙 -
