學到新資視了 - Highcharts / 圖表連動
經過前面各種設定屬性與 Method 的轟炸後,我們先來個簡單的小應用,也算是給自己的一個小驗收。
實作目標

今天打算要來實作圖表連動的功能,主題是「公司部門年齡分佈與人數佔比」,功能如上圖所示,柱狀圖會有三個部門的數據列資料,且點擊數據列時會使圓餅圖更換標題,並且呈現特定部門的各年齡人數佔比,額外還提供一個按鈕來重新觀看各部門的人數佔比。而事前我們已得知的資料如下:
const categories = ["18-24", "25-29", "30-34", "35-39", "40-44", "45-49", "50-54", "55+"];
const colors = [ "rgb(119, 146, 174)", "rgb(83, 119, 122)", "rgb(99, 99, 104)"];
const data = {
"工程部": [24, 37, 30, 24, 18, 11, 3, 2],
"銷售部": [23, 30, 35, 28, 10, 8, 2, 1],
"企劃部": [22, 32, 27, 25, 16, 6, 4, 3]
};
動手開發
1. 容器與元素準備
大略了解功能需求後,就要來一步步來完成應用了,首先把容器和按鈕準備一下吧,樣式部分就留給各位自由發揮了
<div class="container">
<div id="column"></div>
<div id="pie"></div>
</div>
<button class="overview">返回看整體佔比</button>
2. 資料準備
接著把一些基本變數跟圖表資料準備一下,這個部分要注意的是「柱狀圖」和「圓餅圖」的資料格式,柱狀圖的部分我準備的是「數據列」的資料,而圓餅圖則是 Mapping 出了「數據點」的資料。
const dataKeys = Object.keys(data);
const columnSeries = dataKeys.map(department => ({
name: department,
data: data[department]
}));
const piePoints = dataKeys.map(department => ({
name: department,
y: data[department].reduce((arr, val) => arr + val)
}));
3. 主題設定
再來先用「主題設定」把一些共同的設定先處理一下,像是顏色和版權標籤。
Highcharts.setOptions({
colors: colors,
credits: { enabled: false }
});
4. 創建圖表與區塊設定
然後用 Highcharts.chart() 來把這次的兩個主要圖表處建出來,這邊我暫時還沒有設定「事件屬性」,而是先把基本的區塊設定給完成,讓圖表先出顯示出來,後面會再透過其他方式加上去。
記得要用變數將「圖表實例」存起來,之後才能呼叫其中的 Method。
const column = document.querySelector('#column');
let columnChart = Highcharts.chart(column, {
chart: { type: "column" },
title: { text: "公司部門年齡分佈" },
xAxis: {
categories,
labels: { format: "{value}歲" }
},
yAxis: {
title: { text: "人數" }
},
tooltip: {
headerFormat: "<b>{series.name}</b><br/>",
pointFormat: "{point.category}: {point.y}人",
},
series: columnSeries
});
const pie = document.querySelector('#pie');
let pieChart = Highcharts.chart(pie, {
chart: { type: "pie" },
title: { text: "公司部門人數佔比" },
tooltip: {
headerFormat: "<b>{point.key}</b><br/>",
pointFormat: "{point.percentage:.1f} %/{point.y}人",
},
plotOptions: {
series: {
size: "80%",
states: { inactive: { enabled: false } }
}
},
series: [{ data: piePoints }]
});
這邊我在圓餅圖設定了一個之前沒介紹的屬性 series.states,它可以開關數據列的狀態及調整樣式,像這次我把 inactive (非聚焦狀態) 給關閉,這樣當我在聚焦某個數據點(扇形)時,其他非聚焦狀態的數據點就不會被反灰了。想更了解這個屬性的話可以看 官方文件。
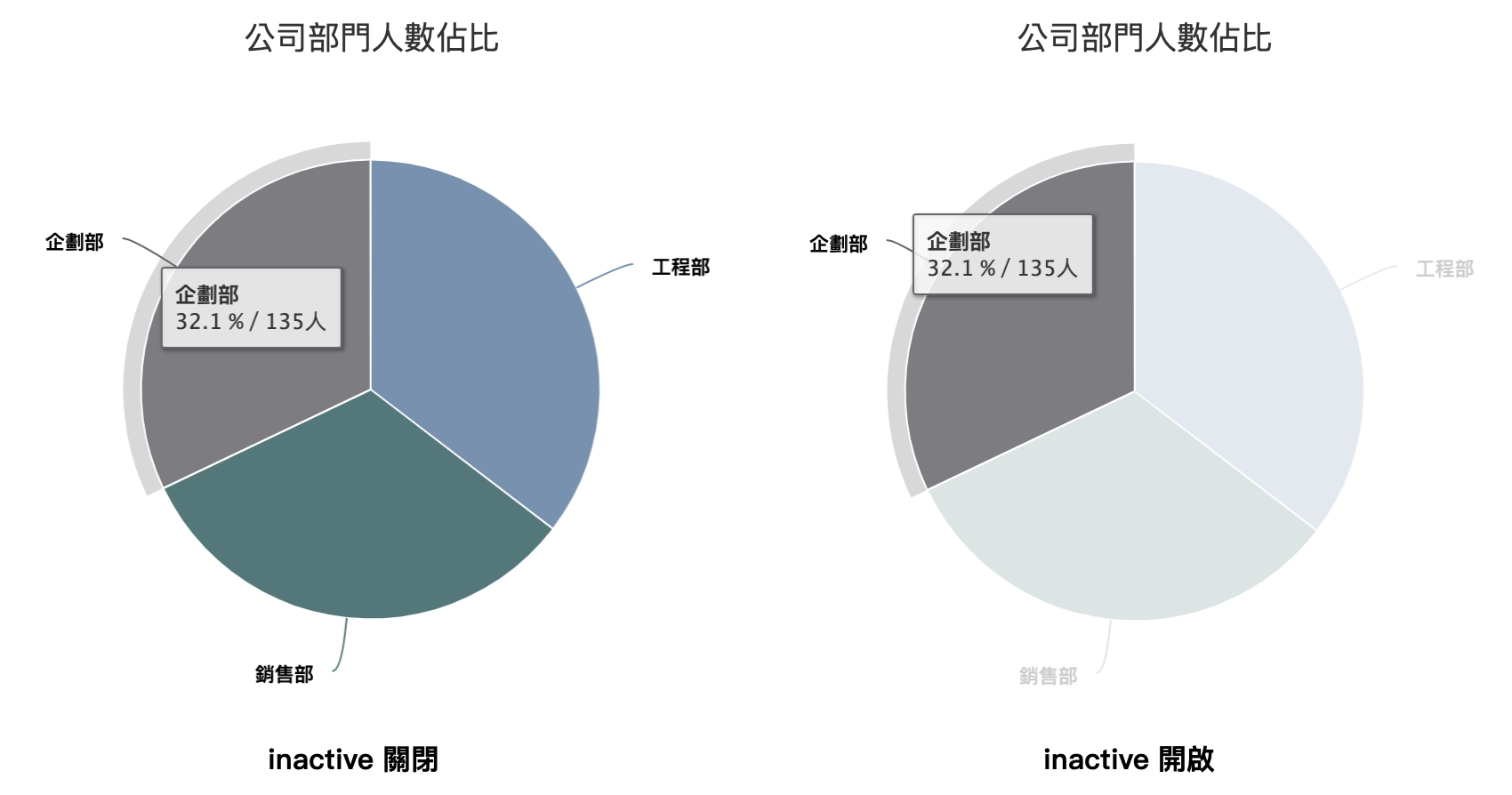
5. 柱狀圖的事件設定
圖表都出來後,我們就要來處理事件的部分了,這邊用圖表的 update() 方法來為柱狀圖更新「繪圖區設定」,這樣所有數據列就都會被設定到了。那 columnClick 這個變數就是事件的回呼函式了,點擊發生時的邏輯就會寫在這裡面。
columnChart.update({
plotOptions: {
series: {
events: { click: columnClick }
}
}
});
先來細數一下當點擊發生時會發生哪些事:
- 圓餅圖的數據點顏色會變成該部門數據列的顏色漸層
- 圓餅圖的數據點資料會改為該部門的各年齡人數資料
- 圓餅圖的標題會顯示該部門的的名稱
知道要做哪些事情後,就可以來設計邏輯了,主要概念會是點擊柱狀圖數據列時可以透過 event 事件物件來取得「數據列物件」,並利用數據列的顏色、資料和名稱來改變圓餅圖的設定。
function columnClick() {
const { color, points, name } = event.point.series;
console.log(color, points, name);
};
首先顏色因為是自己設定的,所以已經知道會是 rgb 格式了,若要把圓餅圖數據點的顏色改成漸層色,可以轉成 rgba 後利用透明度做出漸層效果,所以可以先設計一個調整顏色透明度的輔助函式吧。
function rgbToRgba(rgb, alpha) {
return rgb.replace("rgb", "rgba").replace(")", `,${alpha})`);
};
再來就可以透過 points 來 Mapping 出我們要的數據點格式,並且使用 setData() 和 setTitle() 來更新圓餅圖了。
function columnClick() {
const { color, points, name } = event.point.series;
let data = points.map((point, index) => ({
y: point.y,
color: rgbToRgba(color, 1 - index * 0.05),
name: point.category
}));
pieChart.series[0].setData(data);
pieChart.setTitle({ text: `${name}年齡佔比` });
};
6. 返回觀看整體佔比
最後,把按鈕也加上原生的 click 事件,並在回呼函式中將圓餅圖改回最初的設定內容就大公告成了!
const overview = document.querySelector('.overview');
overview.addEventListener("click", function() {
pieChart.series[0].setData(piePoints);
pieChart.setTitle({ text: `公司部門人數佔比` })
});
今天的範例比較著重在「事件屬性」和「方法」的使用,是否有幫助大家熟悉使用呢?另外如果對於「主題設定」、「繪圖區設定」、「格式屬性」來不太理解,也可以利用這個範例來複習一下。
接著明天,要用同一個資料案例來示範「雙層圓餅圖」的實作技巧。
- 此篇文章為「iT邦幫忙鐵人賽」參賽文章,同步發表於 iT邦幫忙 -
