學到新資視了 - Highcharts / 下鑽圖表
今天要來實作的是「下鑽圖表」,原文是 DrillDown Charts,它的概念其實就是把數據列分為上下層,可以透過點擊上層來鑽到下層,從而觀看更細節的資料,光用說的可能很難想像,我們直接看看範例吧。
實作目標
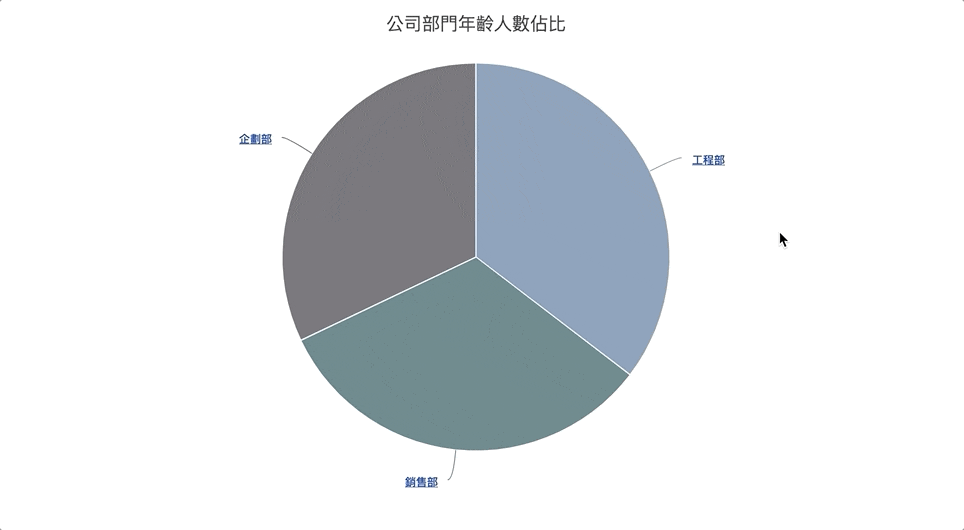
下鑽圖表就如上圖所示,點擊數據點就可以看到更細節的資料,右上角還有個返回按鈕,是不是覺得和「圖表連動」的範例有點像呢?
其實還真的有點類似,但其實差異還是不小的:
- 下鑽圖表: 只能運用在「單個圖表」,而且是透過點擊上層「數據點」,來看下層「數據列」。
- 圖表連動: 可以讓「多個圖表」進行交互,無論數據列或數據點都可以設定事件或更新資料。
那接下來就來實作看看吧,事前資料也和前兩天一樣:
const categories = ["18-24", "25-29", "30-34", "35-39", "40-44", "45-49", "50-54", "55+"];
const colors = [ "rgb(119, 146, 174)", "rgb(83, 119, 122)", "rgb(99, 99, 104)"];
const data = {
"工程部": [24, 37, 30, 24, 18, 11, 3, 2],
"銷售部": [23, 30, 35, 28, 10, 8, 2, 1],
"企劃部": [22, 32, 27, 25, 16, 6, 4, 3]
};
動手開發
1. 掛載下鑽模組
下鑽功能的支援必須要額外掛載模組,所以除了原本基礎的 Highcharts 之外,我們還要在加入一支 script。
<script src="http://cdn.highcharts.com.cn/highcharts/highcharts.js"></script>
<script src="https://code.highcharts.com/modules/drilldown.js"></script>
2. 容器準備
下鑽圖表一單個圖表的操作互動,所以只需要一個容器即可。
<div id="pie"></div>
3. 學習下鑽屬性
那想要圖表有下鑽功能就必須要設定 drilldown 屬性,但既然是一個新的屬性,就先來看看如何使用吧!
var myChart = Highcharts.chart(container, {
series: [{
data: [
{ name: "數據點1", drilldown: "id1", y: 10 },
{ name: "數據點2", drilldown: "id2", y: 20 }
]
}],
drilldown: {
series: [
{ name: "下層數據列1", id: "id1", data: [5, 5] },
{ name: "下層數據列2", id: "id2", data: [10, 10] },
]
}
});
其實重點就在於為上層數據列中的「數據點」添加 drilldown 名稱,並在 drilldown 設定區塊中加上對應的「數據列」,而數據列必須有著和上層數據點相同名稱的 id 屬性,這樣兩者就可以聯繫起來,而後產生我們要的效果。
4. 資料準備
知道下鑽屬性的設定方法後,就把原生資料 Mapping 出符合需求的格式吧。piePoints 為上層的 三個數據點,要加上 drilldown 屬性,drilldownSeries 為下層的 三組數據列,要加上 id。
const dataKeys = Object.keys(data);
const piePoints = dataKeys.map((department, index) => ({
name: department,
drilldown: department,
color: colors[index],
y: data[department].reduce((arr, val) => arr + val)
}));
const drilldownSeries = dataKeys.map((department, sIndex) => ({
name: department,
id: department,
data: data[department].map((value, pIndex) => ({
name: categories[pIndex],
color: rgbToRgba(colors[sIndex], 1 - pIndex * 0.05),
y: value,
}))
}))
下鑽資料的漸層依然是透過 rgbToRgba 這個函式來幫忙轉換。
function rgbToRgba(rgb, alpha) {
return rgb.replace("rgb", "rgba").replace(")", `,${alpha})`)
};
5. 創建圖表與區塊設定
再來就是把圖表創建出來,把區塊設定調整一下,最後帶入資料就完成了,是不是很簡單呢?
const pie = document.querySelector('#pie');
let pieChart = Highcharts.chart(pie, {
chart: { height: 500, type: "pie" },
credits: { enabled: false },
title: { text: "公司部門年齡人數佔比" },
tooltip: {
headerFormat: "<b>{point.key}</b><br/>",
pointFormat: "{point.percentage:.1f} %/{point.y}人",
},
plotOptions: {
series: {
states: {
inactive: { enabled: false }
}
}
},
series: [{ data: piePoints }],
drilldown: { series: drilldownSeries }
});
這幾天的實作大家是否有發現,其實最難的部分都是在「資料準備」的環節,不過實際開發就是會如此,我們從後端或外部 API 獲得的資料未必會符合 Highcharts 所需的格式,所以就必須靠前端來把原始資料重新組裝轉換一下,才能套用在圖表裡。
那今天透過實作又認識了「下鑽圖表」這個新的圖表型態,明天的話我們換個題目來實作看看「雙Y軸複合圖表」吧!
- 此篇文章為「iT邦幫忙鐵人賽」參賽文章,同步發表於 iT邦幫忙 -
