學到新資視了 - Highcharts / 提示框設定
本章節範例:https://codepen.io/max-lee/pen/gOroOjd 避免文章篇幅過長,沒辦法每個屬性都利用圖片示意,所以記得善用範例來測試不太了解的屬性。
提示框這個圖表元素算是網頁式圖表特有的,畢竟紙本或 PowerPoint 裡的圖表應該是無法透過使用者介面進行互動的,而提示框功能在於顯示別數據點(point)的詳細資料,可以讓使用者在閱讀圖表時更直覺方便。
提示框設定
提示框會在使用者對某個折線圖上的點或柱狀圖上的矩形(也就是數據點)進行 hover 互動時會出現,而其內容會顯示該數據點所屬數據列的名稱、X軸刻度標籤以及數值。
var myChart = Highcharts.chart(container, {
tooltip: {} // 提示框設定
});
# tooltip.enabled
型別: Boolean 預設: true
你可以利用這個屬性將提示框功能開啟/關閉。
# tooltip.backgroundColor
型別: String|Object|Null 預設: undefined
背景色的設定方式與 chart.backgroundColor 一樣,可以按 這裡 複習。
# tooltip.border系列
因為 border 的相關設定在 圖表整體設定 提過了,所以這邊就只放預設值給大家參考。
legend: {
borderWidth: 1, // Number
borderRadius: 3, // Number
borderColor: undefined // String
}
# tooltip.style
型別: Object 預設: 如下顯示
樣式屬性在前面已經介紹過蠻多次了,如果需要複習的話可以 按這邊,這裡就不再多做介紹。
tooltip: {
style: {
color: "#333333",
cursor: "default",
fontSize: "12px",
whiteSpace: "nowrap"
}
}
# tooltip.padding
型別: Number 預設: 8
用來調整提示框的內間距,預設有 8px 的距離。
# tooltip.distance
型別: Number 預設: 8
用來調整提示框與數據點之間的距離,官網是寫預設為 16px 但我測試起來應該是 8px,剛好是提示框小箭頭的高度,另外如果你設為 0 的話,小箭頭會自動隱藏。
# tooltip.followPointer
型別: Boolean 預設: false
這兩個屬性與互動行為有關,指的是提示框是否要跟著鼠標一起移動,如果開啟的話, tooltip.distance 會變成是提示框與鼠標之間的距離。
❗ **提醒:**在某些圖表類型中(如圓餅圖)這個屬性會預設是開啟。
# tooltip.outside
型別: Boolean 預設: undefined
用來決定提示框是否可以超出整個圖表的外框範圍,這個屬性的使用情境比較少,一般是用在圖表較小的時候。
# tooltip.hideDelay
型別: Number 預設: 500
當數據點離開 hover 狀態時,提示框在延遲一段時間後才會消失,而這個屬性可以調整這段時間,單位是毫秒。
# tooltip.shared
型別: Boolean 預設: false
這個屬性可以調整當使用者 hover 數據點時,提示框的資訊要顯示該數據點還是所有數據列中的數據點資料。
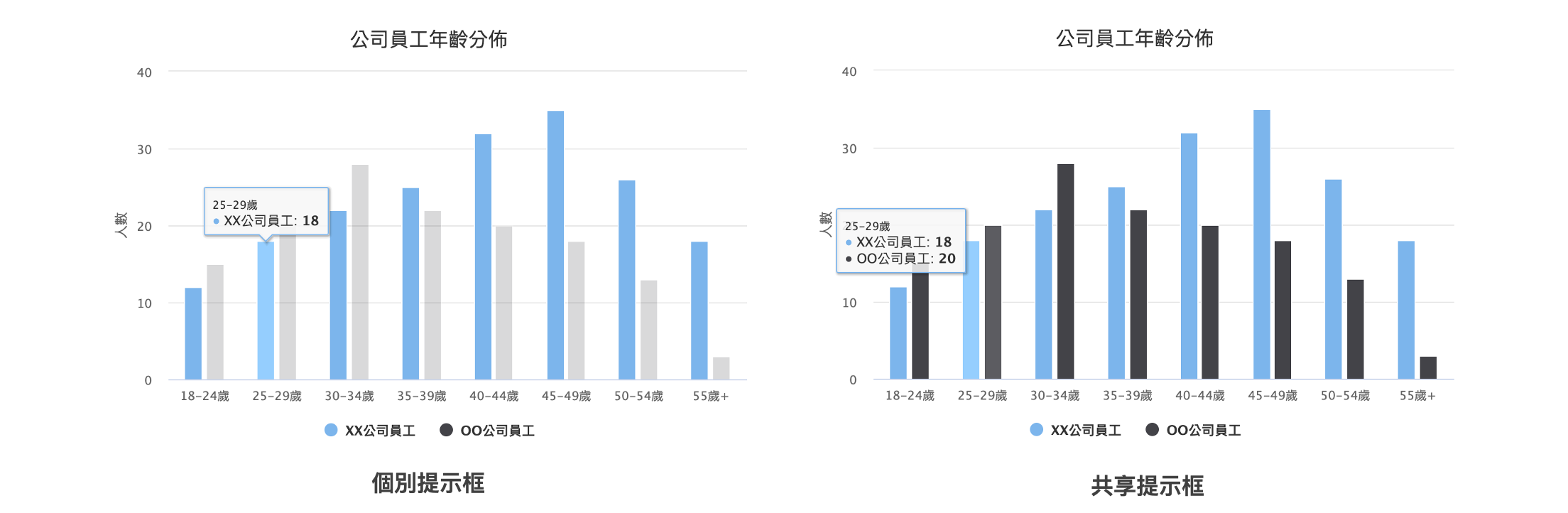
# tooltip.format系列
昨天在「圖例設定」中有看到所謂的「格式化屬性」,而提示框也是有的,而且數量還不少,headerFormat pointFormat footerFormat...等,不過使用方法都大同小異,所以就等之後的獨立章節再來統一介紹吧,現在暫時先跳過。
# tooltip.valuePrefix / tooltip.valueSuffix
型別: String 預設: undefined
這兩個屬性和格式化屬性做的事情非常相似,不過使用方式單純很多,單純就是在數據點的數值加上前/後綴詞,非常適合用來增加單位或符號,例如我們在範例中這樣設定就可以改變提示框的文案。
tooltip: { valuePrefix: "共", valueSuffix: "人" }
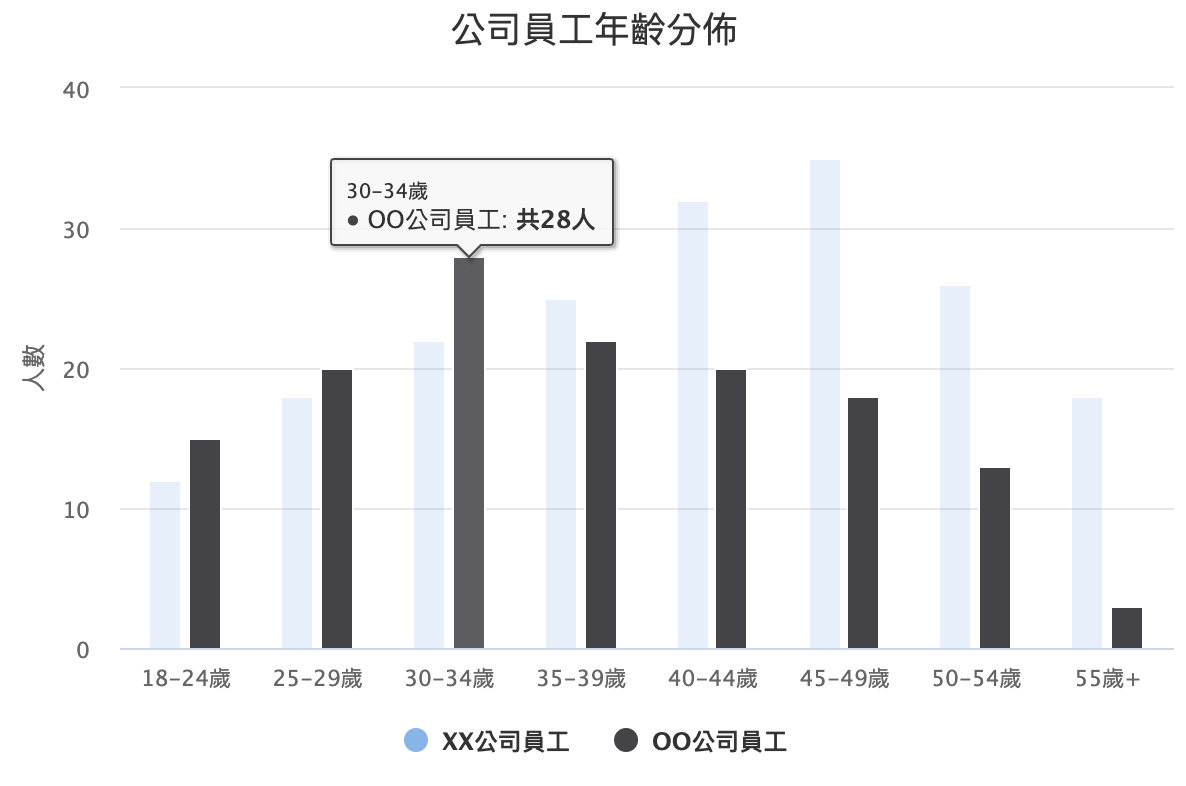
# tooltip.valueDecimals
型別: Number 預設: undefined
這個屬性跟上面兩個屬性相關,它控制的是數據點的數值要顯示小數點後幾位。
提示框的屬性就介紹到這邊了,不過你可以等之後把「格式化屬性」補齊了再重新回來看一次這個章節,因爲它其實才是提示框的精華。那明天的話會繼續介紹「座標軸」的設定。
- 此篇文章為「iT邦幫忙鐵人賽」參賽文章,同步發表於 iT邦幫忙 -
