差點被當塑膠的 Web API / 簡易文字編輯器
學習之後,刻意進行練習能夠加深印象。
前面三天我們已經習得 DesignMode、Selection API、Clipboard API,今天我們就將這三個 Web API 一同使用,動手寫一個簡易的文字編輯器吧!
簡易文字編輯器
我們今天要做的文字編輯器沒有特別的功能,只會模擬「全選」、「複製」、「剪下」、「貼上」四大功能,純粹就是為了讓大家更熟悉前面認識的 Web API 而已,未來各位想要新增其他的 feature,可以再自行發揮。
# HTML
首先我們先準備一下今天的網頁版面:
<div>
<button id="all">全選</button>
<button id="copy">複製</button>
<button id="cut">剪下</button>
<button id="paste">貼上</button>
</div>
<div id="editable" contenteditable="true"></div>
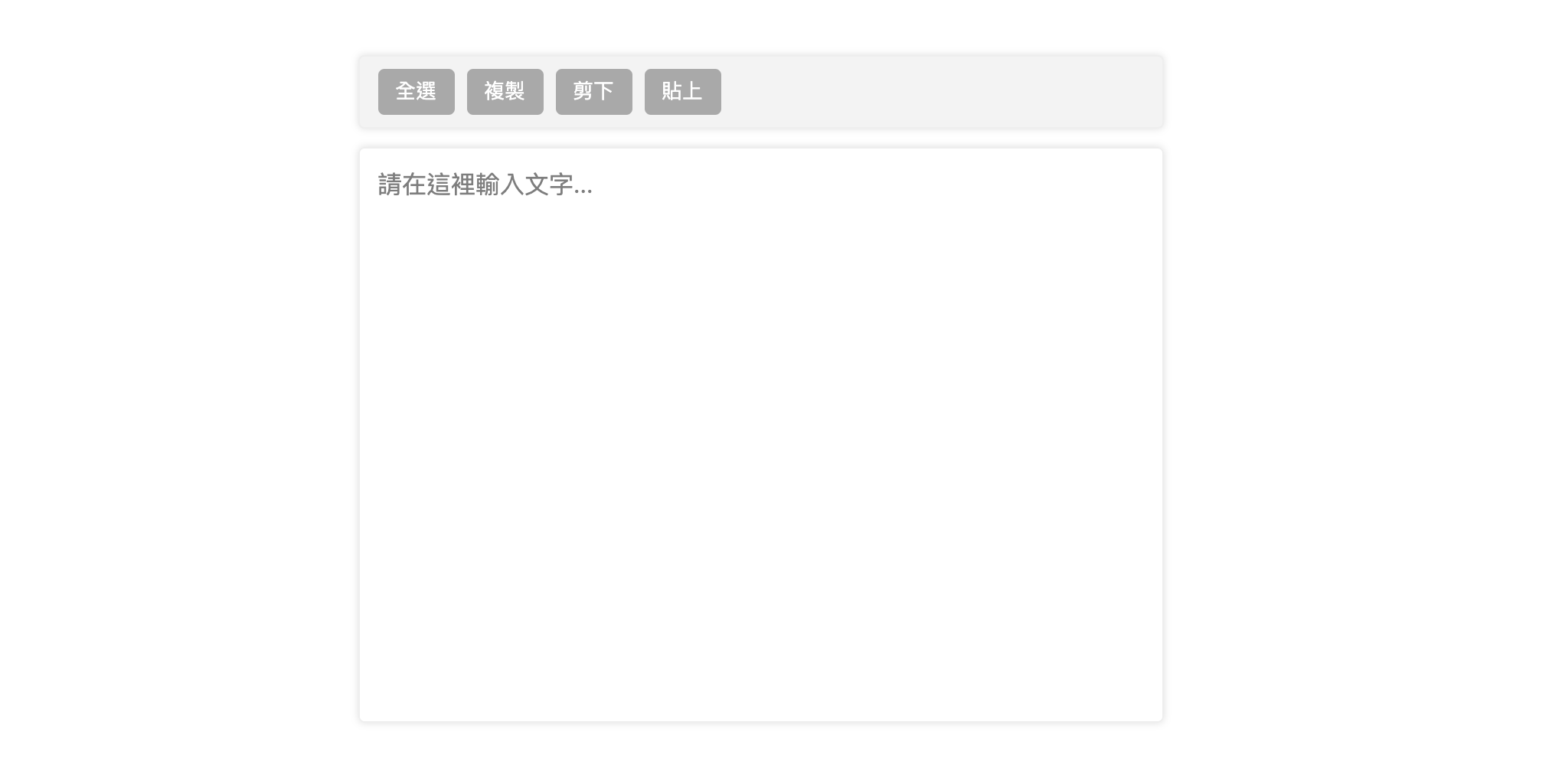
那上面就是我們這次的編輯器,上面是工具列的部分,下面則是文字編輯的區域,樣式的話各位可以自由發揮,CSS 的部分就不額外放上來了。而為了方便,這次的可編輯範圍我們使用 contenteditable 屬性,各位也可以改用 iframe 搭配 DesignMode。
# Utilities
再來,我們先準備一些共用的變數和函式:
const editableDiv = document.querySelector("#editable");
function addClickListener(selector, callback) {
const el = document.querySelector(selector);
el.addEventListener("mousedown", function (e) {
e.preventDefault(); // 關閉 mousedown 原生事件
});
el.addEventListener("click", function (e) {
callback(e);
});
}
由於我們這次有四個按鈕需要綁定事件,所以為了避免重複撰寫,我們把事件監聽的程式碼拉出來作為共用函式,要注意的是,因為我們在點擊按鈕時會使得「可編輯區域」(#editable)的 focus 造成失焦,所以要特別把 mousedown 的原生事件關閉。
# 全選按鈕
首先第一個按鈕是「全選」,我們希望使用者在點擊按鈕後可以把編輯區域中的文字全部反白:
addClickListener("#all", function (e) {
const selection = window.getSelection();
selection.collapse(editableDiv, 0);
if (!editableDiv.childNodes.length) return; // 避免在沒有任何文字節點時進行 extend
selection.extend(editableDiv.childNodes[0], editableDiv.textContent.length);
});
利用前面的共用函式 addClickListener,來設定按鈕,而在 Callback 中我們的步驟是先將 Selection 坍縮(collapse)在編輯區的最前頭,然後透過 extend 來將 focus 移動到最後面,這樣編輯區自然就會被全部反白了。
不過要注意,當編輯區沒有任何文字節點時進行 extend 是會報錯的,所以我們在中間有加一行防禦性的判斷式。
# 複製按鈕
再來複製按鈕要讓使用者可以將目前反白的文字放進系統剪貼簿中,這樣之後才能將其「貼上」。
addClickListener("#copy", function (e) {
const selection = window.getSelection();
navigator.clipboard.writeText(selection.toString());
});
複製功能就相對簡單很多了,只要使用之前介紹 Selection 和 Clipboard 的基本 method 就可以實現。
# 剪下按鈕
剪下按鈕要做的事情其實和「複製」沒差多少,不過除了要將文字加進剪貼簿外,原本的文本內容需要將其移除,所以最後我們使用 Selection 的 deleteFromDocument 來處理。
addClickListener("#cut", function (e) {
const selection = window.getSelection();
navigator.clipboard.writeText(selection.toString());
selection.deleteFromDocument();
});
# 貼上按鈕
最後就剩貼上按鈕了,也是本次練習中最複雜的功能,因為「貼上」這個動作在將剪貼簿的內容放入編輯區時,可能會有兩種情境需要必一併考慮:
- 使用者要輸入游標插入編輯區的某個位置,想要並將剪貼簿內容貼上
- 使用者先反白了文字,想要將剪貼簿內容貼上,並取代反白的文字
根據以上兩個情境,我們可以大致盤點出需要做的事情:
- 如果有反白文字,必須要將反白文字刪除
- 如果有反白文字,反白文字以前和以後的文字要保留
- 如果沒有反白文字,游標插入位置之前和之後的文字要保留
- 最後編輯區要顯示的內容應該是,前半部保留的文字 + 剪貼簿的文字 + 後半部保留的文字
addClickListener("#paste", async function (e) {
const selection = window.getSelection();
selection.deleteFromDocument();
const offset = selection.anchorOffset;
const prefix = editableDiv.textContent.substr(0, offset);
const suffix = editableDiv.textContent.substr(offset);
const clipboardText = await navigator.clipboard.readText();
const textNode = document.createTextNode(prefix + clipboardText + suffix);
editableDiv.innerHTML = "";
editableDiv.appendChild(textNode);
selection.collapse(textNode, (prefix + clipboardText).length);
});
在整理出事項後,上面就是我們最後撰寫出來的程式碼了,首先執行 deleteFromDocument,只要有反白的文字就會被刪除,而且與此同時,Selection 會被自動坍縮在一個點上,這樣只要取得 anchorOffset 就可以知道游標目前插入在第幾個字。
然後就可以使用 substr 把需要保留的文字分割出來,最後只要加上剪貼簿的內容再放回去就行囉,最後一行則是將游標放回原本的位置。
如果想要玩玩看的話,這邊是這次練習的 CodePen
不曉得大家對於這次的練習還滿意嗎?雖然今天做出來的功能並不是很實用,但主要還是希望和大家一起在複習前面幾天學習的內容,而且其實各位時間心力的話,可以再為這個範例不斷添加新功能,完成自己的作品。
另外這種文字編輯器,其實有很多 js 套件都有實現了,例如 Slate.js 就是一套很完整的工具,它使用的技術和我們今天使用的差不了多少,有興趣的人可以再去看看。
通常這種所見即所得的編輯器會稱作「富文字編輯器」(Rich Text)
- 此篇文章為「iT 邦幫忙鐵人賽」參賽文章,同步發表於 iT 邦幫忙 -
